Javaを始めてみたい!けど何からすればいいのかわからない…という方向けに、まずはJavaのインストール方法を簡単に紹介しておきます!
4ステップでJavaをインストール・環境構築しましょう!
以下の手順でJavaをインストールし、パスを設定することができます。
1.Oracle社の公式サイトにアクセス
以下がOracle社の公式サイトです。ここからサイトへアクセスしましょう。Web検索で「Oracle java」等と検索しても見つけられます!

2. exeファイルのダウンロード
自身のパソコンOSに合ったJDKの.exeファイルをダウンロードします。(以下は一番メジャーなWindows・64bit版のJDK 21の場合です。)

3. exeファイルの実行
ダウンロードが完了したらファイルをダブルクリックして実行します。以下のような画面が出てきて設定が始まります、基本何も変更せず「次へ」を押していけばOKです。
これでインストール完了です!

4. パスの設定
さて、このままでもJavaを使うことはできるのですが、もっと便利に使うために「パス」を設定しておきましょう。
Windowsの下部にある検索バーに「環境変数」と入力、出てきた「システムの環境変数の編集」をクリックします。

「システムのプロパティ」画面が出てくるので、「環境変数」「Path」「編集」の順にクリックします。

「環境変数名の編集」から「新規」をクリックし、以下を入力してOKを押せば完了です!(Javaのインストールの際に設定を変更した場合やインストールするバージョンが異なる場合、以下のパスと異なる可能性があります。)
C:\Program Files\Java\jdk-21\bin

インストールできているか確認してみましょう!
さて、最後にJavaを正しくインストールできたか確認してみましょう。
Windows下部の検索バーに「cmd」と入力しEnter、もしくは出てきた「コマンドプロンプト」を選択します。

開いたコマンドプロンプトで以下を入力し、画像のように表示が出ればOKです!
java -version
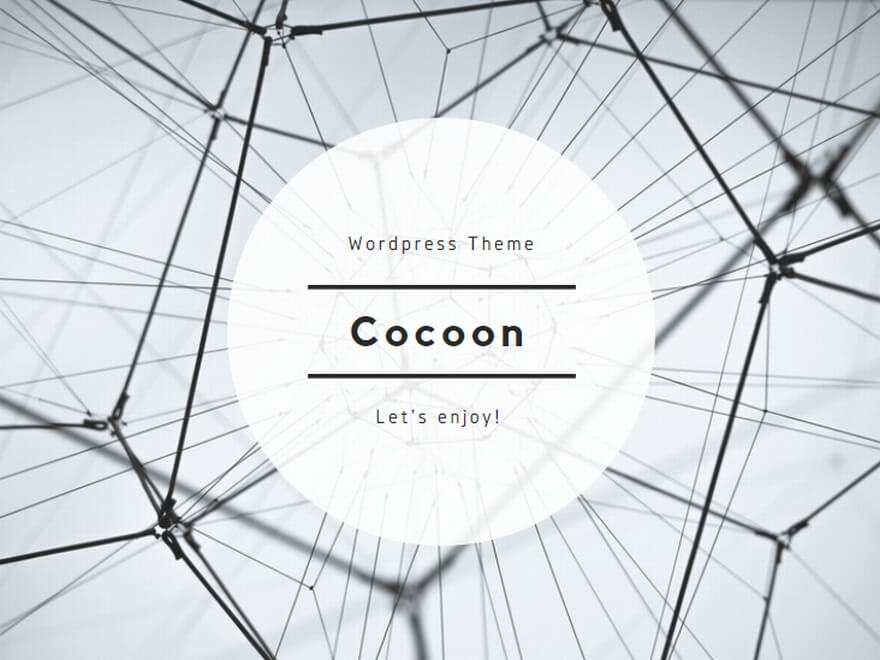
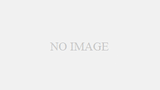

コメント